Shortcut Keyboard Mac OS
I. Pendahuluan
Shortcut keyboard adalah kombinasi tombol yang dapat Anda gunakan untuk melakukan tugas dengan cepat tanpa menggunakan mouse. Menguasai shortcut keyboard dapat menghemat waktu dan meningkatkan produktivitas. Artikel ini akan memberikan panduan lengkap mengenai shortcut keyboard pada Mac OS yang dapat Anda gunakan sehari-hari.
II. Shortcut Keyboard Dasar pada Mac OS
A. Shortcut untuk Seleksi dan Pengeditan Teks
Contoh Kasus: Anda sedang menulis laporan di aplikasi Pages dan perlu mengedit banyak teks dengan cepat.
- ⌘A (Select All): Pilih semua teks atau elemen di layar. Misalnya, jika Anda ingin mengubah font seluruh dokumen, Anda bisa menggunakan ⌘A untuk memilih semua teks.
- ⌘C (Copy): Salin teks atau elemen yang dipilih. Jika Anda ingin menyalin paragraf dari dokumen lain, gunakan ⌘C setelah memilih teks.
- ⌘V (Paste): Tempelkan teks yang telah disalin dengan ⌘V di posisi kursor.
- ⌘X (Cut): Potong teks atau elemen yang dipilih. Gunakan ⌘X untuk memindahkan teks dari satu bagian dokumen ke bagian lain.
- ⌘Z (Undo): Batalkan tindakan terakhir. Jika Anda tidak sengaja menghapus teks, gunakan ⌘Z untuk mengembalikan teks yang dihapus.
B. Shortcut untuk Aplikasi dan Jendela
Contoh Kasus: Anda bekerja dengan beberapa aplikasi sekaligus dan perlu berpindah antara jendela dengan cepat.
- ⌘H (Hide): Sembunyikan aplikasi yang sedang aktif. Misalnya, sembunyikan aplikasi browser ketika Anda ingin fokus pada aplikasi pengolah kata.
- ⌘N (New): Buat dokumen atau jendela baru. Jika Anda sedang melakukan riset, gunakan ⌘N untuk membuka jendela browser baru.
- ⌘P (Print): Cetak dokumen yang sedang aktif. Setelah menyelesaikan laporan, cetak dokumen dengan ⌘P.
- ⌘F (Find): Cari teks atau elemen dalam dokumen. Gunakan ⌘F untuk menemukan kata kunci tertentu dalam laporan panjang.
- ⌘G (Find next): Cari instance berikutnya dari teks atau elemen. Setelah menemukan kata kunci pertama, gunakan ⌘G untuk melompat ke instansi berikutnya.
- ⌘M (Minimize): Kecilkan jendela yang sedang aktif. Minimalkan jendela browser saat tidak dibutuhkan.
- ⌘⌥⌃⌫ (Minimize all apps): Kecilkan semua aplikasi yang terbuka. Berguna saat Anda ingin membersihkan layar dan fokus pada satu aplikasi saja.
C. Shortcut untuk Manajemen File
Contoh Kasus: Anda mengelola banyak file dan folder di Finder.
- ⌘E (Eject): Eject disk atau drive yang dipilih. Jika Anda telah selesai menggunakan USB drive, gunakan ⌘E untuk meng-ejectnya dengan aman.
- ⌘D (Bookmark): Tambahkan bookmark di browser. Simpan halaman web penting dengan cepat saat melakukan riset.
- ⌘O (Open a file): Buka file yang dipilih. Buka dokumen atau gambar langsung dari Finder.
- ⌘R (Reload page): Muat ulang halaman web yang tidak sepenuhnya terbuka dengan ⌘R.
- ⌘S (Save): Simpan pekerjaan Anda secara berkala untuk menghindari kehilangan data.
- ⌘⇧S (Save as): Buat versi baru dari dokumen tanpa mengubah versi aslinya.
- ⌘W (Close tab): Tutup tab browser yang tidak dibutuhkan untuk mengurangi kekacauan.
- ⌘T (Open tab): Buka tab browser baru untuk mencari informasi tambahan.
- ⌘+/- (Zoom): Perbesar teks saat membaca dokumen yang panjang.
- ⌘0 (Reset Zoom): Kembalikan zoom ke default setelah melakukan zoom in atau zoom out.
- ⌘, (App Settings): Akses pengaturan aplikasi untuk menyesuaikan preferensi pengguna.
III. Shortcut Keyboard untuk Finder
A. Mengakses Direktori dan File
Contoh Kasus: Anda sering bekerja dengan berbagai folder dan file di Mac Anda.
- ⌘⌥⌃ (Finder): Buka Finder. Gunakan shortcut ini untuk membuka Finder dan mengakses file dan folder.
- ⌘C (Computer): Akses direktori utama komputer Anda untuk mencari file tertentu.
- ⌘H (Home): Buka direktori home Anda dengan cepat.
- ⌘F (Recents): Akses file terbaru yang telah Anda buka.
- ⌘I (iCloud): Akses file yang disimpan di iCloud.
- ⌘A (Applications): Buka direktori aplikasi untuk mengakses aplikasi yang terinstal.
- ⌘G (Go to Folder): Gunakan shortcut ini untuk langsung membuka folder tertentu dengan mengetikkan path-nya.
IV. Shortcut Keyboard Lain yang Berguna
A. Pencarian dan Navigasi
Contoh Kasus: Anda ingin meningkatkan navigasi dan pencarian di Mac Anda.
- ⌘Space (Spotlight search): Gunakan Spotlight untuk mencari aplikasi, file, atau informasi di Mac Anda.
- ⌘⌥D (Show/Hide Dock): Sembunyikan Dock saat Anda membutuhkan lebih banyak ruang layar.
- ⌃⌘Space (Emojis/Symbols): Tambahkan emoji atau simbol dalam pesan atau dokumen.
- ⌘⌥Q (Lock screen): Kunci layar saat Anda meninggalkan komputer untuk menjaga privasi.
- ⌘Tab (Switch between apps): Beralih cepat antara aplikasi yang sedang Anda gunakan.
- ⌘⇧T (Re-open closed tab): Buka kembali tab browser yang tidak sengaja Anda tutup.
V. Shortcut Keyboard untuk Screenshots
A. Cara Mengambil Screenshot di Mac OS
Contoh Kasus: Anda perlu mengambil tangkapan layar untuk presentasi atau dokumentasi.
- ⌘⇧3 (Take full screen picture): Gunakan ini untuk menangkap semua yang ada di layar Anda.
- ⌘⇧4 (Take selected screenshot): Pilih area tertentu di layar untuk diambil gambarnya.
- ⌘⇧4, then Space (Pick window): Ambil tangkapan layar dari jendela aplikasi tertentu.
- ⌘⇧5 (Capture or record screen): Pilih untuk mengambil tangkapan layar atau merekam aktivitas di layar.
VI. Shortcut yang Ditekan Saat Startup
A. Akses Fungsi Penting Saat Startup
Contoh Kasus: Anda perlu mengakses berbagai fungsi saat startup untuk troubleshooting atau konfigurasi.
- ⇧ (Safe Mode): Gunakan mode aman untuk memecahkan masalah perangkat lunak.
- ⌥ (Boot Manager): Pilih drive mana yang akan digunakan untuk boot.
- D (Diagnostics): Periksa kesehatan perangkat keras Anda.
- T (Target Disk): Gunakan Mac Anda sebagai drive eksternal untuk Mac lain.
- C (Bootable Drive): Boot dari CD, DVD, atau drive eksternal.
- ⌘R (Recovery): Akses utilitas pemulihan macOS untuk memperbaiki atau menginstal ulang macOS.
- ⌘⌥⌃⎋ (Force quit an App): Paksa keluar dari aplikasi yang tidak merespons.
- ⌘⌥⌃⌫ (Force Shutdown): Matikan Mac Anda secara paksa.
VII. Kesimpulan
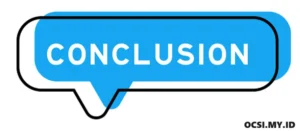
Menguasai Mac OS keyboard shortcuts dapat meningkatkan efisiensi dan produktivitas Anda. Dengan menggunakan shortcut ini, Anda dapat menyelesaikan tugas sehari-hari dengan lebih cepat dan mudah. Jangan ragu untuk mencoba dan mengimplementasikan shortcut yang telah Anda pelajari dalam artikel ini. Setiap shortcut dirancang untuk membuat hidup Anda lebih mudah dan membantu Anda memanfaatkan sepenuhnya potensi Mac OS Anda.
Dengan mengikuti panduan ini dan berlatih menggunakan shortcut keyboard, Anda akan segera menemukan bahwa banyak tugas yang biasanya memakan waktu lebih lama dapat diselesaikan dalam hitungan detik. Selamat mencoba dan semoga artikel ini bermanfaat bagi Anda!
FAQ (Frequently Asked Questions)
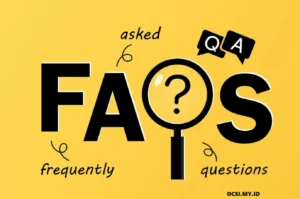
- Apa itu shortcut keyboard pada Mac OS?
- Bagaimana cara mengingat semua shortcut keyboard ini?
- Apakah semua aplikasi di Mac OS mendukung shortcut keyboard ini?
- Apakah saya bisa menyesuaikan shortcut keyboard di Mac OS?
- Apa yang harus saya lakukan jika shortcut keyboard tidak berfungsi?
- Bagaimana cara beralih cepat antara aplikasi yang sedang berjalan?
- Apa yang harus dilakukan jika aplikasi tidak merespons?
- Bagaimana cara mengakses Safe Mode atau Recovery saat startup?
- Di mana saya bisa menemukan lebih banyak shortcut keyboard untuk aplikasi tertentu?

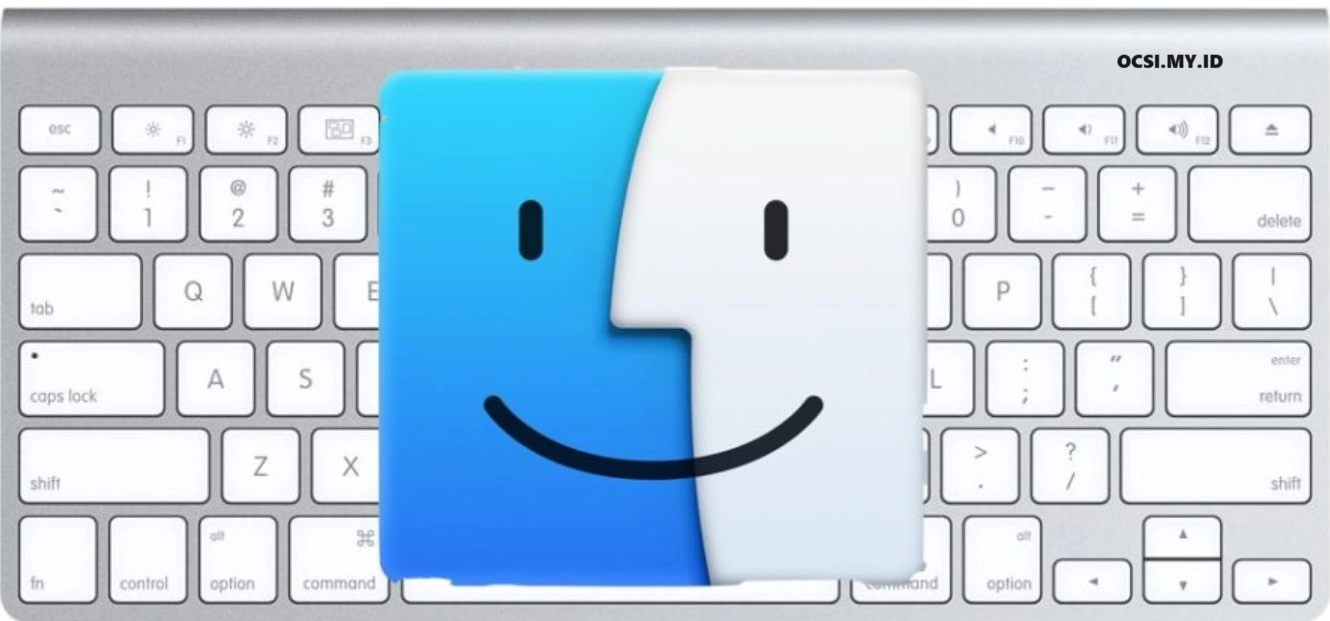
Leave a Reply